윈도우 10 바탕화면 폴더 안열림 (급해요 내공 100)
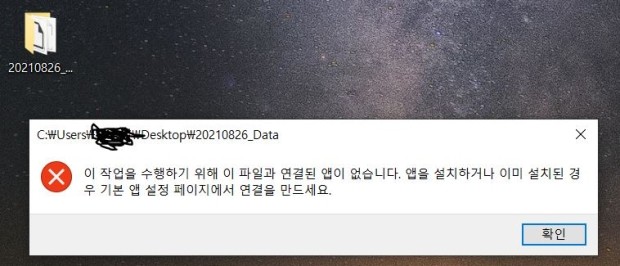
Windows 10 바탕화면 폴더 및 파일 탐색기가 올바르게 작동하지 않는 문제를 해결하기 위해 다음과 같은 단계를 시도해 볼 수 있습니다. 이러한 문제는 파일 연결 및 관리 설정이 손상되었거나 손실되었을 때 발생할 수 있습니다.
시스템 파일 검사 실행: 관리자 권한으로 명령 프롬프트를 열고 다음 명령어를 실행하여 시스템 파일 검사를 진행합니다.
sfc /scannow
이 명령은 시스템 파일을 검사하고 손상된 파일을 복구합니다. 검사가 완료되면 컴퓨터를 다시 시작하세요.
DISM (Deployment Imaging Service and Management Tool) 사용: 관리자 권한으로 명령 프롬프트를 열고 다음 명령어를 실행하여 DISM 도구를 사용합니다.
DISM /Online /Cleanup-Image /RestoreHealth
이 명령은 Windows 이미지를 복구하는 데 사용됩니다.
Windows 업데이트 확인: Windows 10가 최신 상태인지 확인하세요. 업데이트가 있는 경우, 모든 업데이트를 설치하세요.
디스크 클린업 실행: 디스크 클린업 도구를 실행하여 임시 파일 및 불필요한 파일을 정리하세요.
파일 탐색기 초기화: 파일 탐색기의 설정과 관련된 파일을 초기화하여 문제를 해결할 수 있습니다. 아래 단계를 따르세요.
Windows + R 키를 눌러 "regedit"을 입력하고 레지스트리 편집기를 엽니다.
HKEY_CLASSES_ROOT\Directory\Background\shellex\ContextMenuHandlers 경로로 이동합니다.
"New"를 클릭하고 "Key"를 선택하여 새 키를 만듭니다. 이 키의 이름을 "{CDCAB609-57D1-42C4-A9E2-26EAC524DAC6}"로 지정합니다.
이제 해당 키를 선택하고 "Default" 값을 더블 클릭하여 "{90AA3A4E-1CBA-4233-B8BB-535773D48449}"로 설정합니다.
레지스트리 편집기를 닫고 컴퓨터를 다시 시작하세요.
시스템 복원: 문제가 발생하기 전의 이전 상태로 시스템을 복원하는 것도 고려해 볼 수 있습니다.
전문가 상담: 위 단계를 시도한 후에도 문제가 해결되지 않는 경우, 컴퓨터 기술자나 Microsoft 지원팀과 상담하는 것이 좋습니다.
이러한 단계 중 하나를 시도한 후에 문제가 해결되지 않으면, 노트북의 Windows 운영체제를 복구 또는 재설치해야 할 수도 있습니다. 이러한 경우에는 중요한 데이터를 미리 백업해 두는 것이 좋습니다.